网站首页 > java教程 正文
扩展参考:Gitlab+Jenkins通过钩子实现自动部署web项目
基本环境

Jenkins服务器:ubuntu 192.168.152.130
一:原生手工安装Jenkins
Jenkins安装地址,根据需求自己安装:https://www.jenkins.io/zh/download/
安装文档:https://www.jenkins.io/zh/doc/book/installing/
安装都挺简单,根据页面提示选择版本,按照提示安装即可。我这里选择Ubuntu版本:
依次输入以下命令:
0):下载安装Java包
Jenkins依赖于Java,没有Java后面安装启动会报错,Ubuntu自带最新版的java安装包。
sudo apt install openjdk-8-jdk -y注:推荐使用openjdk-8-jdk和openjdk-11-jdk。最新的openjdk-17-jdk等,启动jenkins会报错,不支持太高版本。我这里推荐使用openjdk-8-jdk,因为后面安装Gitlab Hook插件时,同时需要安装Ruby-runtime插件,而Ruby-runtime不支持openjdk-11-jdk版本的Java。
安装完成后,可查看Java版本
java -version1):下载软件包
wget -q -O - https://pkg.jenkins.io/debian-stable/jenkins.io.key | sudo apt-key add -2):添加软件包仓库
sudo sh -c 'echo deb https://pkg.jenkins.io/debian-stable binary/ > /etc/apt/sources.list.d/jenkins.list'3):更新
sudo apt-get update4):安装Jenkins
sudo apt-get install jenkins在浏览器输入地址,即可访问Jenkins成功。
进入时,提示密码位置,如果发现并没有密码文件,这时需要查看日志同样可得到密码:
cat /var/log/jenkins/jenkins.log显示如下:bdc8cc9c1cc44d95b544987b680d6006,即为密码。
*************************************************************
*************************************************************
*************************************************************
Jenkins initial setup is required. An admin user has been created and a password generated.
Please use the following password to proceed to installation:
bdc8cc9c1cc44d95b544987b680d6006
This may also be found at: /var/lib/jenkins/secrets/initialAdminPassword
*************************************************************
*************************************************************
*************************************************************二:docker安装Jenkins
选择用docker安装,前提需要安装docker,官方安装文档:https://docs.docker.com/engine/install/
1):下载Jenkins镜像
docker pull jenkins/jenkins:jdk112):创建Jenkins挂载目录并授权权限
/var/jenkins_home目录为容器jenkins工作目录,在服务器创建/var/jenkins_mount,可将容器目录直接挂载在本地服务器上。方便后续更新镜像后继续使用原来的工作目录。
sudo mkdir -p /var/jenkins_mount
sudo chmod 777 /var/jenkins_mount3):创建并启动Jenkins容器
-d 后台运行镜像
-p 8080:8080 将镜像的8080端口映射到服务器的8080端口。
-p 50000:50000 将镜像的50000端口映射到服务器的50000端口
-v /var/jenkins_mount:/var/jenkins_mount /var/jenkins_home目录为容器jenkins工作目录,我们将硬盘上的一个目录挂载到这个位置,方便后续更新镜像后继续使用原来的工作目录。这里我们设置的就是上面我们创建的 /var/jenkins_mount目录
-v /etc/localtime:/etc/localtime让容器使用和服务器同样的时间设置。
--name myjenkins 给容器起一个别名
sudo docker run -d -p 8080:8080 -p 50000:50000 -v /var/jenkins_mount:/var/jenkins_home -v /etc/localtime:/etc/localtime --name jenkins_server jenkins/jenkins:jdk11查看是否启动
docker ps已经成功启动。
4):配置镜像加速(可选)
进入 /var/jenkins_mount/ 目录。修改hudson.model.UpdateCenter.xml里的内容
cd /var/jenkins_mount/
sudo vim hudson.model.UpdateCenter.xml原内容,镜像源为jenkins官方源,如果在国内,速度可能慢,所以可以改成清华源或者其他源。
<?xml version='1.1' encoding='UTF-8'?>
<sites>
<site>
<id>default</id>
<url>https://updates.jenkins.io/update-center.json</url>
</site>
</sites>改完后内容为:
<?xml version='1.1' encoding='UTF-8'?>
<sites>
<site>
<id>default</id>
<url>https://mirrors.tuna.tsinghua.edu.cn/jenkins/updates/update-center.json</url>
</site>
</sites>5):访问Jenkins页面
浏览器输入ip 192.168.152.130 访问:
提示在/var/jenkins_home/secrets/initialAdminPassword查看密码,我们已挂载本地目录 /var/jenkins_mount/ ,所以在本地查看密码。
cat /var/jenkins_mount/secrets/initialAdminPassword输入密码进入,一般选择第一个默认“建议安装的插件即可”
等安装完成,在创建一个admin用户即可完成。
这时Jenkins安装完成。
注:docker 默认安装java版本为java11,安装Gitlab Hook,Ruby-runtime插件不支持,会报错,需要自己手动更改java版本。
# 在容器外下载Java8
wget https://builds.openlogic.com/downloadJDK/openlogic-openjdk/8u262-b10/openlogic-openjdk-8u262-b10-linux-x64.tar.gz
# 将下载的jdk拷贝到容器内
docker cp openlogic-openjdk-8u262-b10-linux-x64.tar.gz jenkins-server:/usr/local
# 以root用户进入容器, -u 指定root用户
docker exec -it -u root jenkins /bin/bash
# 进入/use/local
cd /usr/local
# 解压jdk
tar -zxvf openlogic-openjdk-8u262-b10-linux-64.tar.gz
# 找找java命令在哪儿 在 /opt/java/openjdk/bin/java
whereis java
# 先备份一下原java命令
mv /opt/java/openjdk/bin/java /opt/java/openjdk/bin/java.bak
# 换java源版本
ln -s /usr/local/openlogic-openjdk-8u262-b10-linux-64/bin/java /opt/java/openjdk/bin/java
# 测试一下
java -version
openjdk version "1.8.0-262"
OpenJDK Runtime Environment (build 1.8.0-262-b10)
OpenJDK 64-Bit Server VM (build 25.71-b10, mixed mode)猜你喜欢
- 2024-10-23 Spring Boot学习笔记(一)环境搭建
- 2024-10-23 *小星分享*—NX最新版1872详细安装方法和安装包免费领取
- 2024-10-23 干掉 PowerDesigner!这款国人开源的数据库设计工具真香
- 2024-10-23 Eclipse 安装教程(附安装包下载)(eclipse安装使用教程)
- 2024-10-23 还在百度Linux命令?推荐一套我用起来特顺手的命令
- 2024-10-23 一台机器下,多个Java版本的粗放与精细管理
- 2024-10-23 Java之路-01搭建Java开发环境(java之路-01搭建java开发环境分析)
- 2024-10-23 605、java开发环境spring boot的安装
- 2024-10-23 CentOS6.4安装Zookeeper-3.4.12(centos安装keepalived)
- 2024-10-23 成功安装 Magento2.4.3最新版教程「技术干货」
欢迎 你 发表评论:
- 最近发表
- 标签列表
-
- java反编译工具 (77)
- java反射 (57)
- java接口 (61)
- java随机数 (63)
- java7下载 (59)
- java数据结构 (61)
- java 三目运算符 (65)
- java对象转map (63)
- Java继承 (69)
- java字符串替换 (60)
- 快速排序java (59)
- java并发编程 (58)
- java api文档 (60)
- centos安装java (57)
- java调用webservice接口 (61)
- java深拷贝 (61)
- 工厂模式java (59)
- java代理模式 (59)
- java.lang (57)
- java连接mysql数据库 (67)
- java重载 (68)
- java 循环语句 (66)
- java反序列化 (58)
- java时间函数 (60)
- java是值传递还是引用传递 (62)
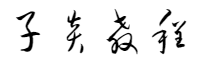
本文暂时没有评论,来添加一个吧(●'◡'●)